- Wordpress Manual Migration
- Wordpress Manual Update
- Wordpress Manually Choose Theme
- Wordpress Manual Pdf
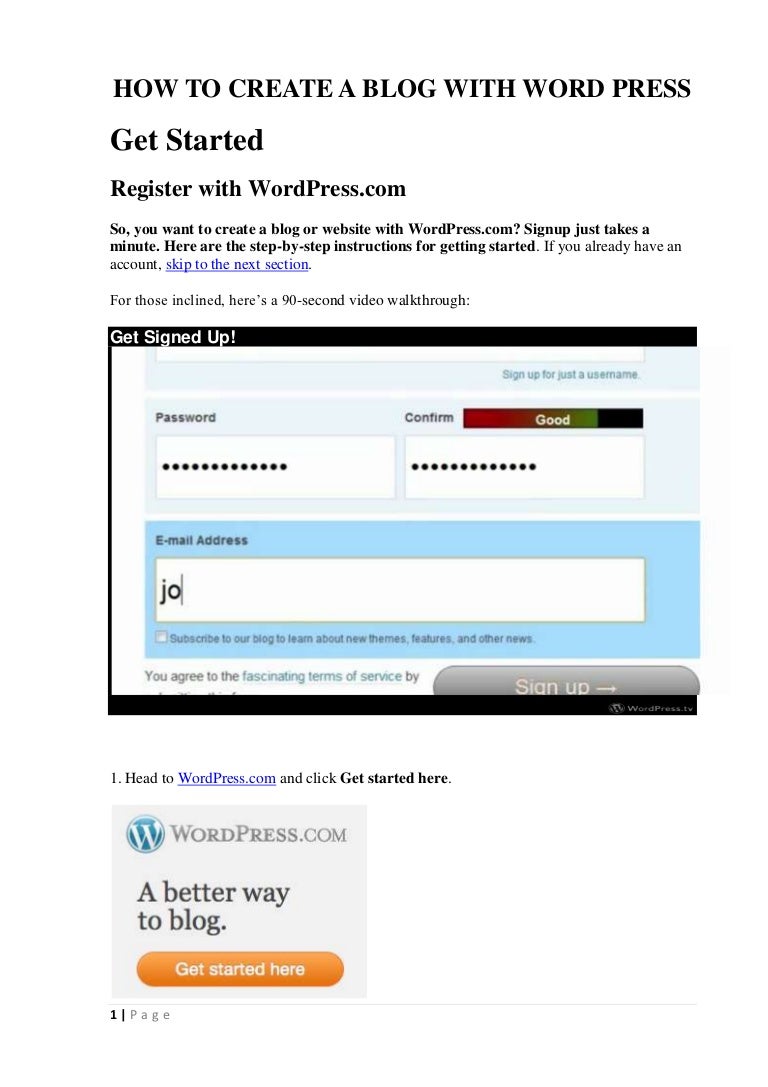
Topics
- One-click Update
- Manual Update
- Troubleshooting
WARNING: The upgrade process will affect all files and folders included in the main WordPress installation. This includes all the core files used to run WordPress. If you have made any modifications to those files, your changes will be lost.
You should always update WordPress to the latest version. When a new version of WordPress is available you will receive an update message in your WordPress Admin Screens. To update WordPress, click the link in this message.
Welcome to the WordPress Support Handbook. The WordPress Support Handbook is the number one destination for tips, tricks, and advice regarding giving the best WordPress support possible. This handbook is a guide put together by the community and represents over ten years of WordPress support experience. Who should use this manual This document contains basic information for editing a WordPress web site and pertains to anyone who is maintaining a WPI WordPress site. However, your web site may contain specific theme-related functionality which is not covered in this document. If this is the case, you should’ve received a separate. The Complete Step-By-Step WordPress User Manual (Play video to see content sample) Over 500+ pages of searchable and printable checklists, cheatsheets, tables & flowcharts on how to use your WordPress site! More info: The Complete Step-By-Step WordPress User Manual. WordPress Tutorials. In this tutorial we’ll learn how to install WordPress manually on any shared web host, using cPanel. Although there are quicker ways to install WordPress, such as using script installers such as Softaculous, this guide takes us back to the basics.
There are two methods for updating – the easiest is the one-click update, which will work for most people. If it doesn’t work, or you just prefer to be more hands-on, you can follow the manual update process.
If you are updating across multiple versions, follow the procedure at Upgrading WordPress – Extended Instructions
Back up WordPress Back up WordPress
Before you get started, it’s a good idea to back up your website. This means if there are any issues you can restore your website. Complete instructions to make a backup can be found in the WordPress Backup.
Automatic Background Updates Automatic Background Updates
For WordPress 3.7+, you don’t have to lift a finger to apply minor and security updates. Most sites are now able to automatically apply these updates in the background. If your site is capable of one-click updates without entering FTP credentials, then your site should be able to update from 3.7 to 3.7.1, 3.7.2, etc. (You’ll still need to click “Update Now” for major feature releases.)
One-click Update One-click Update
WordPress lets you update with the click of a button. You can launch the update by clicking the link in the new version banner (if it’s there) or by going to the Dashboard > Updates screen. Once you are on the “Update WordPress” page, click the button “Update Now” to start the process off. You shouldn’t need to do anything else and, once it’s finished, you will be up-to-date.
One-click updates work on most servers. If you have any problems, it is probably related to permissions issues on the filesystem.
File Ownership File Ownership
WordPress determines what method it will use to connect to the filesystem of your server based on the file ownership of your WordPress files. If the files are owned by the owner of the current process (i.e., the user under which the web server is running), and new files created by WordPress will also be owned by that user, WordPress will directly modify the files all by itself, without asking you for credentials.
WordPress won’t attempt to create the new files directly if they won’t have the correct ownership. Instead, you will be shown a dialog box asking for connection credentials. It is typical for the files to be owned by the FTP account that originally uploaded them. To perform the update, you just need to fill in the connection credentials for that FTP account.
Whether your files are owned by the web server user, or not, will depend on how you installed WordPress and how your server is configured. On some shared hosting platforms, it is a security risk for the files to be owned by the web server user and not a FTP user. See the tutorial on Changing File Permissionsfor more information, including how to configure file permissions so that multiple FTP users are able to edit the files.
Failed Updates Failed Updates
If you see a “failed update” nag message, delete the file .maintenance from your WordPress directory using FTP. This will remove the “failed update” nag message.

If the one-click upgrade doesn’t work for you, don’t panic! Just try a manual update.
Manual Update Manual Update
These are the short instructions, if you want more check out the extended upgrade instructions. If you experience problems with the Three Step Update, you may want to review the more detailed upgrade instructions.
For these instructions, it is assumed that your blog’s URL is http://example.com/wordpress/.
Step 1: Replace WordPress files Step 1: Replace WordPress files
- Get the latest WordPress zip (or tar.gz) file.
- Unpack the zip file that you downloaded.
- Deactivate plugins.
- Delete the old
wp-includesandwp-admindirectories on your web host (through your FTPor shell access). - Using FTP or your shell access, upload the new
wp-includesandwp-admindirectories to your web host, in place of the previously deleted directories. - Upload the individual files from the new
wp-contentfolder to your existingwp-contentfolder, overwriting existing files. Do NOT delete your existingwp-contentfolder. Do NOT delete any files or folders in your existingwp-contentdirectory (except for the one being overwritten by new files). - Upload all new loose files from the root directory of the new version to your existing WordPress root directory.
Wordpress Manual Migration
NOTE – you should replace all the old WordPress files with the new ones in the wp-includes and wp-admin directories and sub-directories, and in the root directory (such as index.php, wp-login.php and so on). Don’t worry – your wp-config.php will be safe.
Be careful when you come to copying the wp-content directory. You should make sure that you only copy the files from inside this directory, rather than replacing your entire wp-content directory. This is where your themes and plugins live, so you will want to keep them. If you have customized the default or classic themes without renaming them, make sure not to overwrite those files, otherwise you will lose your changes. (Though you might want to compare them for new features or fixes..)
Lastly you should take a look at the wp-config-sample.php file, to see if any new settings have been introduced that you might want to add to your own wp-config.php.
Step 1.5: Remove .maintenance file Step 1.5: Remove .maintenance file
If you’re upgrading manually after a failed auto-upgrade, delete the file .maintenance from your WordPress directory using FTP. This will remove the “failed update” nag message.
Step 2: Update your installation Step 2: Update your installation
Visit your main WordPress admin page at /wp-admin. You may be asked to login again. If a database upgrade is necessary at this point, WordPress will detect it and give you a link to a URL like http://example.com/wordpress/wp-admin/upgrade.php. Follow that link and follow the instructions. This will update your database to be compatible with the latest code. You should do this as soon as possible after step 1.
Don’t forget to reactivate plugins!
Step 3: Do something nice for yourself Step 3: Do something nice for yourself
If you have caching enabled, clear the cache at this point so the changes will go live immediately. Otherwise, visitors to your site (including you) will continue to see the old version (until the cache updates).
Your WordPress installation is successfully updated. That’s as simple as we can make it without Updating WordPress Using Subversion.
Consider rewarding yourself with a blog post about the update, reading that book or article you’ve been putting off, or simply sitting back for a few moments and letting the world pass you by.
Final Steps Final Steps
Your update is now complete, so you can go in and enable your Plugins again.
If you have issues with logging in, try clearing cookies in your browser.
Troubleshooting Troubleshooting
If anything has gone wrong, then the first thing to do is go through all the steps in our extended upgrade instructions. That page also has information about some of the most common problems we see.
If you run into a request for FTP credentials with trying to update WP on a IIS server automatically, it may well be a matter of rights. Go into the IIS Management Console, and there to the application pool of your blog. In its advanced settings, change the Process Model Id into LocalSystem. Then on Sites, choose your blog, right click, click on Edit permissions and on security tab add authenticated users. That should do it.
If you experience problems after the upgrade, you can always restore your backupand replace the files with ones from your previous version from the release archive.
Other options Other options
Wordpress Manual Update
If you have some knowledge of unix shells you should check out wp-cli.
Short url:https://ewp.guide/go/introduction
WordPress is an Open Source software system used by millions of people around the world to create beautiful websites and blogs. It is completely customisable by the use of themes and plugins.
Wordpress Manually Choose Theme
“WordPress is web software you can use to create a beautiful website or blog. We like to say that WordPress is both free and priceless at the same time.”
Themes can be easily downloaded from the official WordPress site or from hundreds of other places around the web. The same goes with plugins, which are used to extend the functionality of your WordPress site.
As well as being a fantastic blogging and content management system, one of the huge benefits is the wealth of information out there. There’s a great community of people behind the design & development of the WordPress system itself. People from all over the world contribute their time, knowledge and skill to keeping WordPress updated and secure.
There’s also a huge number of designers, developers & bloggers who share their knowledge through blog posts, tutorials, reviews, videos and the creation of thousands of themes & plugins.
WordPress powers a staggering amount of websites. In fact, it powers over 40% of the whole web! Everything from personal blogs to large corporate websites. The following are just a very few examples of the millions of diverse sites powered by WordPress…
Wordpress Manual Pdf
Ladybird Education – https://www.ladybirdeducation.co.uk
The Ladybird Education site, is an international resource of teaching materials to help school children learn English.
University of Melbourne – https://blogs.unimelb.edu.au
At the University of Melbourne, we use WordPress for sites that don’t need significant custom features, but do need to be easy to update, and quick to publish.
The Jane Goodall Institute – http://www.janegoodall.org
The Jane Goodall Institute promotes understanding and protection of great apes and their habitat and builds on the legacy of Dr. Jane Goodall, to inspire individual action by young people of all ages to help animals, other people and to protect the world we all share.
Snoop Dog – https://snoopdogg.com
Multi-platinum artist, actor, philanthropist and entertainment icon Snoop Dogg is at the forefront of popular culture with award-winning albums and songs, hit television shows, films, lifestyle products, philanthropic efforts, and digital ventures. Snoop Dogg has reigned for more than two decades as an unparalleled musical force who has raised the bar as an entertainer and globally recognised innovator.
The Official Star Wars Blog – http://www.starwars.com/news
Star Wars is an American epic space opera franchise conceived by George Lucas. The first film in the franchise was originally released on May 25, 1977, by 20th Century Fox, and became a worldwide pop culture phenomenon. Star Wars is one of the most popular movie series of all time and the series’ official blog is powered by WordPress.

thisisFINLAND – https://finland.fi
thisisFINLAND forms an attractive window on Finland for everyone interested in the country, its culture and its people.
The Obama Foundation – https://www.obama.org
The Obama Foundation was established in January 2014 to carry on the great, unfinished project of renewal and global progress.
The National Puerto Rican Day Parade – https://www.nprdpinc.org
The National Puerto Rican Day Parade in NYC is the largest parade in the United States.
