Add or create a virtual private network (VPN) configuration profile in Microsoft Intune. Add the connection details, split tunneling, custom VPN settings with the identifier, key and value pairs, proxy settings with a configuration script, IP or FQDN address, and TCP port in Microsoft Intune on devices running macOS. Cisco AnyConnect VPN Client is not only the Virtual Private Network (VPN) and provides all of your network security needs. Cisco AnyConnect download for Mac provides robust endpoint access, wherever you are or what device you use, to your company network. You can perform tasks from anywhere, device, and at any time by accessing your network.
Topics Map > Instructional Services
Topics Map > Engineering Workstations (EWS) > Remote Access
Students enrolled in Engineering courses can follow these instructions to use Citrix on a personal computer.
Please note that Citrix and other EWS resources are for instructional use only. Please contact ews@illinois.edu with any questions.
How to Connect to Citrix
Download & Install
- Download and install the Citrix Workspace application at http://www.citrix.com/go/receiver.
- Current users: Please upgrade to the newest version of the Citrix Workspace athttp://www.citrix.com/go/receiver.

Connect
VPN
If you are connecting from a wifi network other than IllinoisNet, connect to the Technology Services' Cisco VPN before using Citrix.
- Cisco VPN download and installation instructions can be found at VPN, CISCO AnyConnect, Installation Instructions Splash Page.
- For problems connecting to the Cisco VPN please contact the Technology Services Help Desk.
Access Citrix Workspace
- The first time you open Citrix Workspace, input 'citrix.engr.illinois.edu' without quotes in the server address field and click 'Add.'
- If you encounter an error, disconnect from the Cisco VPN, select the '3_TunnelAll' profile, and reconnect to the VPN.
- Select 'Finish' on the success screen.
macOS |
- When the login screen appears, enter your UIUC NetID and your NetID password and click 'Log On.'
Windows |
- Select the 'Apps' tab to view all applications. Application visibility will vary based on course registration.
- Most applications will save content to your EWS home directory by default and can also save content to your local computer.
- To access your EWS home directory remotely, use the following instructions at EWS Labs, Remote access to your EWS Windows home directory
- If you encounter an error, disconnect from the Cisco VPN, select the '3_TunnelAll' profile, and reconnect to the Cisco VPN.
How to Find Newly Published Applications for Your Course
Application visibility is based on course registration and sometimes requires a manual refresh.
Macos Anyconnect
- Select 'Refresh Apps' in the top-right drop-down menu of Citrix Workspace
- Search for the application name under the 'Apps' tab
If you are a TA and cannot see the application, ask the instructor to update the membership of the course staff group using Instructor Tools.
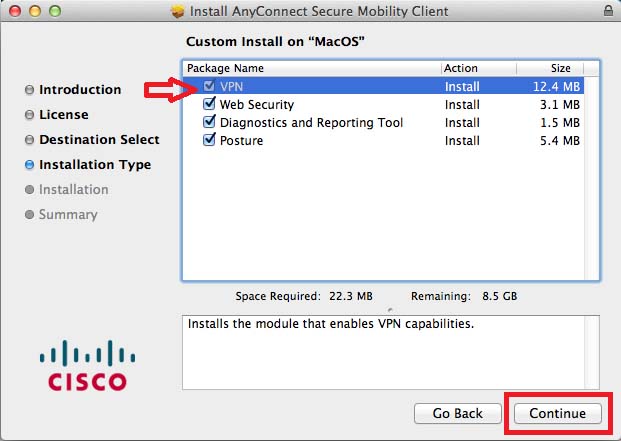
| Keywords: | Citrix workspace ews 'remote access'Suggest keywords | Doc ID: | 81722 |
|---|---|---|---|
| Owner: | Manu P. | Group: | University of Illinois Engineering IT |
| Created: | 2018-04-19 16:51 CDT | Updated: | 2021-02-09 13:15 CDT |
| Sites: | University of Illinois Engineering IT | ||
| Feedback: | 7218CommentSuggest a new documentSubscribe to changes | ||
Macos Anyconnect Dns
This article shows you the Intune settings you can use to configure VPN connections on devices running macOS.
Depending on the settings you choose, not all values in the following list are configurable.
Before you begin
Create a macOS VPN device configuration profile.
Note

These settings are available for all enrollment types. For more information on the enrollment types, see macOS enrollment.
Base VPN
Connection name: Enter a name for this connection. End users see this name when they browse their device for the list of available VPN connections.
VPN server address: Enter the IP address or fully qualified domain name of the VPN server that devices connect to. For example, enter
192.168.1.1orvpn.contoso.com.Authentication method: Choose how devices authenticate to the VPN server. Your options:
- Certificates: Under Authentication certificate, select a SCEP or PKCS certificate profile you previously created to authenticate the connection. For more information about certificate profiles, see How to configure certificates.
- Username and password: End users must supply a username and password to log into the VPN server.
Connection type: Select the VPN connection type from the following list of vendors:
Check Point Capsule VPN
Cisco AnyConnect
SonicWall Mobile Connect
F5 Edge Client
NetMotion Mobility
Custom VPN: Select this option if your VPN vendor isn't listed. Also configure:
- VPN identifier: Enter an identifier for the VPN app you're using. This identifier is supplied by your VPN provider.
- Enter key and value pairs for the custom VPN attributes: Add or import Keys and Values that customize your VPN connection. These values are typically supplied by your VPN provider.
Split tunneling: Enable or Disable this option that lets devices decide which connection to use depending on the traffic. For example, a user in a hotel uses the VPN connection to access work files, but use the hotel's standard network for regular web browsing.
Automatic VPN
Select the type of automatic VPN you want: On-demand VPN or Per-app VPN:
On-demand VPN: On-demand VPN uses rules to automatically connect or disconnect the VPN connection. When your devices attempt to connect to the VPN, it looks for matches in the parameters and rules you create, such as a matching IP address or domain name. If there's a match, then the action you choose runs.
For example, create a condition where the VPN connection is only used when a device isn't connected to a company Wi-Fi network. Or, if a device can't access a DNS search domain you enter, then the VPN connection isn't started.
Add: Select this option to add a rule.
I want to do the following: If there's a match between the device value and your on-demand rule, then select the action. Your options:
- Establish VPN
- Disconnect VPN
- Evaluate each connection attempt
- Ignore
I want to restrict to: Select the condition that the rule must meet. Your options:
- Specific SSIDs: Enter one or more wireless network names that the rule will apply. This network name is the Service Set Identifier (SSID). For example, enter
Contoso VPN. - Specific DNS domains: Enter one or more DNS domains that the rule will apply. For example, enter
contoso.com. - All domains: Select this option to apply your rule to all domains in your organization.
- Specific SSIDs: Enter one or more wireless network names that the rule will apply. This network name is the Service Set Identifier (SSID). For example, enter
But only if this URL probe succeeds: Optional. Enter a URL that the rule uses as a test. If the device accesses this URL without redirection, then the VPN connection is started. And, the device connects to the target URL. The user doesn't see the URL string probe site.
For example, a URL string probe is an auditing Web server URL that checks device compliance before connecting the VPN. Or, the URL tests the VPNs ability to connect to a site before the device connects to the target URL through the VPN.
Prevent users from disabling automatic VPN: Your options:
- Not configured: Intune doesn't change or update this setting.
- Yes: Prevents users from turning off automatic VPN. It forces users to keep the automatic VPN enabled and running.
- No: Allows users to turn off automatic VPN.
This setting applies to:
- macOS 11 and newer (Big Sur)
Per-app VPN: Enables per-app VPN by associating this VPN connection with a macOS app. When the app runs, the VPN connection starts. You can associate the VPN profile with an app when you assign the software. For more information, see How to assign and monitor apps.
Safari URLs that will trigger this VPN: Add one or more web site URLs. When these URLs are visited using the Safari browser on the device, the VPN connection is automatically established.
Associated Domains: Enter associated domains in the VPN profile that automatically start the VPN connection. For example, enter
contoso.com. Devices in thecontoso.comdomain automatically start the VPN connection.For more information, see associated domains.
Excluded Domains: Enter domains that can bypass the VPN connection when per-app VPN is connected. For example, enter
contoso.com. Devices in thecontoso.comdomain won't start or use the per-app VPN connection. Devices in thecontoso.comdomain will use the public Internet.Prevent users from disabling automatic VPN: Your options:
- Not configured: Intune doesn't change or update this setting.
- Yes: Prevents users from turning off automatic VPN. It forces users to keep the automatic VPN enabled and running.
- No: Allows users to turn off automatic VPN.
This setting applies to:
- macOS 11 and newer (Big Sur)
Macos Anyconnect Software
Proxy
- Automatic configuration script: Use a file to configure the proxy server. Enter the proxy server URL that includes the configuration file. For example, enter
http://proxy.contoso.com/pac. - Address: Enter the IP address or fully qualified host name of the proxy server. For example, enter
10.0.0.3orvpn.contoso.com. - Port number: Enter the port number associated with the proxy server. For example, enter
8080.
Macos Anyconnect Free
Next steps
The profile is created, but it may not be doing anything yet. Be sure to assign the profile, and monitor its status.
Macos Anyconnect Install
Configure VPN settings on Android, Android Enterprise, iOS/iPadOS, and Windows 10 devices.
