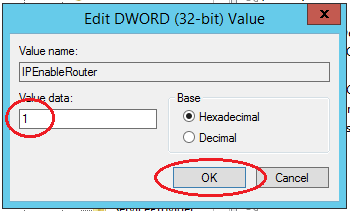Tunnelblick Server List
Highlighted Articles Discussion Group | Note: Although Tunnelblick can be used to control an OpenVPN server, it is most useful when there will be only one type of user of the server. There are programs specifically written for controlling OpenVPN servers which allow you to control individual users of the server and contain many server-specific functions that are not included in Tunnelblick. All versions of Tunnelblick allow the use of OpenVPN as a server:
To start OpenVPN (either a client or server) when the computer starts:
Whenever you quit Tunnelblick (or you log out, which causes Tunnelblick to quit), Tunnelblick will leave 'when computer starts' configurations connected, but close all other configurations that are connected. VPN Username/PasswordIf an OpenVPN configuration requires a username/password, usually it includes 'auth-user-pass' without a parameter, which directs OpenVPN to ask Tunnelblick for a username and password. Tunnelblick then either asks the user for them using a dialog box, or retrieves them from the currently-logged-in-user's Keychain (if the user had previously asked Tunnelblick to save them in the Keychain). That doesn't work for 'when computer starts' configurations because no user is logged in. There's no way to display a dialog, and there is no Keychain available. However, you can change the OpenVPN configuration file so it will work. Change 'auth-user-pass' to 'auth-user-pass abc.key', and include a plain-text 'abc.key' file which contains the username on the first line and the password on the second line. In that situation OpenVPN obtains the username and password directly from the file, which works even if no user is logged in. Put the 'abc.key' file and the modified OpenVPN configuration file in a folder along with any other files that are needed for the configuration. Rename the folder to be XXX.tblk (where XXX is the name you want for the VPN) and then drag/drop it onto the Tunnelblick icon in the menu bar to install it. Tunnelblick copies the folder and secures the abc.key file, so you should securely delete the folder so the username/password cannot be accessed by others. (You can choose any name for the 'abc' part, but to ensure that the file is not visible to other users, it must have an extension of '.key'.) Tip: To edit the configuration file, the configuration must first be disconnected and made private. Then, after editing, make the configuration shared and connect it so that it will be secured. |
Tunnelblick Server Configuration
To establish a VPN connection, click on the Tunnelblick icon in the menu bar and in the appeared menu click on the selected profile. Once the connection is established, you will see a green-colored pop-up message from Tunnelblick. Note: For increased security and privacy, we recommend enabling the Kill Switch option in Tunnelblick. Tunnelblick for Mac is a program that can be used to securely connect a Mac running OS X or macOS to an OpenVPN server. The server then connects the Mac to a remote network or to the Internet, bypassing untrusted. Mar 22, 2020 To use Tunnelblick you need access to a VPN server: your computer is one end of the tunnel and the VPN server is the other end. For more information, see Getting VPN Service. Tunnelblick is licensed under the GNU General Public License, version 2 and may be distributed only in accordance with the terms of that license. Sep 11, 2020 Tunnelblick Alternatives for Windows. Tunnelblick is not available for Windows but there are some alternatives that runs on Windows with similar functionality. The most popular Windows alternative is OpenVPN, which is both free and Open Source. If that doesn't suit you, our users have ranked more than 10 alternatives to Tunnelblick and ten of.
Tunnelblick Server Download

Highlighted Articles Discussion Group | On This Page Troubleshooting this problem could be very simple: try connecting the VPN with and without 'Set nameserver' selected. If one way or the other solves your problem, you're done! OpenVPN is such a powerful tool with so many options, and computer configurations are so varied, that it is impossible to have an exhaustive troubleshooting guide. This guide is meant for the most common setups, so if it doesn't apply to your situation, or doesn't help, see the Support page for guidance. This page assumes that you are successfully connected to a VPN server. If not, or if you aren't sure, look at Common Problems. If OpenVPN is connected to the server but you can't access the InternetAfter connecting, if you can't reach the Internet, it's likely that your setup has
Tunnelblick includes the ability to diagnose some DNS problems and will warn you about some common configuration problems. Check for a DNS problem: If you don't have a DNS problem then there is something else going on. See the Support page for guidance. If you have a DNS problem:
How to check your DNS settings
Note: If the DNS server list is dimmed (grayed out), it was set via DHCP, not manually. How to use a different DNS serverThere are two ways to set up a different DNS server: Use a different DNS server whether or not a VPN is activeYou can set your computer up to use a different DNS server all the time. Google Public DNS is free, and OpenDNS has a free version. There are lots of others. To use such a DNS server all the time (whether or not a VPN is connected):
This will set up your computer to always (whether or not you are connected to the VPN) use two Google DNS servers and two OpenDNS servers (in that order). Substitute the addresses for the DNS provider of your choice if you want. Use a different DNS server only when the VPN is activeNote: This will only work if you specify 'Set nameserver' in Tunnelblick's settings for the configuration. Add a line to your OpenVPN configuration file for each DNS server: ' If OpenVPN is connected to the server but your IP address does not changeIf you have a check in the 'Check if the apparent public IP address changed after connecting' checkbox on the 'Settings' tab of Tunnelblick's 'VPN Details' window, and your IP address doesn't change after connecting, a window will pop up to notify you. If OpenVPN connects to the server properly but your IP address does not change, your OpenVPN setup needs to include the '--redirect-gateway' option. By default, OpenVPN only sends some traffic through the VPN — traffic that is specifically destined for the VPN network itself. The '--redirect-gateway' option tells OpenVPN to send all IPv4 traffic through the VPN. There are three ways the option can be added; you need only use one:
(The '--' at the start of an OpenVPN option is omitted when the option appears in a configuration file.) How to test your IP addressYou can find out what IP address your computer is using by going to https://tunnelblick.net/ipinfo. The first number shown is your apparent public IP address: Note: tunnelblick.net does not use Javascript, other client-side scripting, plugins, trackers, beacons, or web bugs, and it does not carry advertising. It does not store cookies or any other data on your computer (except as noted in the tunnelblick.net privacy policy). If you have checked 'Check if the apparent public IP address changed after connecting', the IP address will be displayed in the Tunnelblick menu while you are connected: |