Wexner Medical Center employees (@osumc.edu) are not eligible to use this service.
Microsoft 365 Family subscription unlocks location alerts and driving safety features in mobile app. Location permissions must be active to receive alerts. Drive safety only available in the United States, United Kingdom, Canada, and Australia. Collaborate for free with online versions of Microsoft Word, PowerPoint, Excel, and OneNote. Save documents, spreadsheets, and presentations online, in OneDrive. Sign in to Microsoft 365 admin center by using your global admin credentials. Choose Go to setup to start the wizard. On the Install your Office apps page, you can optionally install the apps on your own computer. In the Add domain step, enter the domain name you want to use (like contoso.com).
University employees and guests:
Use lastname.#@osu.edu and password
COTC employees:
Use lastname.#@mail.cotc.edu and passwordv
BuckeyeMail users at the university:
Use lastname.#@buckeyemail.osu.edu and password
Microsoft 365 allows the Ohio State community to collaborate through one cloud platform delivering a wide range of productivity apps.
Microsoft 365 Achieve what matters to you with Word, Excel, PowerPoint, and more. What will you do with your next 365?
Access email, store and share files, communicate with your coworkers or students, schedule meetings, track your to-do lists and more by integrating applications and downloading them on up to five devices.
Approved Integrations
- Adobe Acrobat
- CarmenCanvas access to Office Online
- CarmenCanvas access to OneDrive
- iAnnotate 4
- Microsoft Official Courses On-Demand
- Notability
- Oncourse (EAB Integration)
- People Graph
- ReadAndWrite and ReadAndWrite Desktop
- RefWorks Citation Manager
- Smartsheet access to OneDrive
- Titanium Schedule Calendar Sync
- Zoom
New Microsoft 365 Logo
Helpful Links
For additional assistance with Microsoft 365, contact the IT Service Desk at 614-688-4357 (HELP).
-->Watch this video for an overview of Microsoft 365 Business Premium setup.
Add your domain, users, and set up policies
When you purchase Microsoft 365 Business Premium, you have the option of using a domain you own, or buying one during the sign-up.
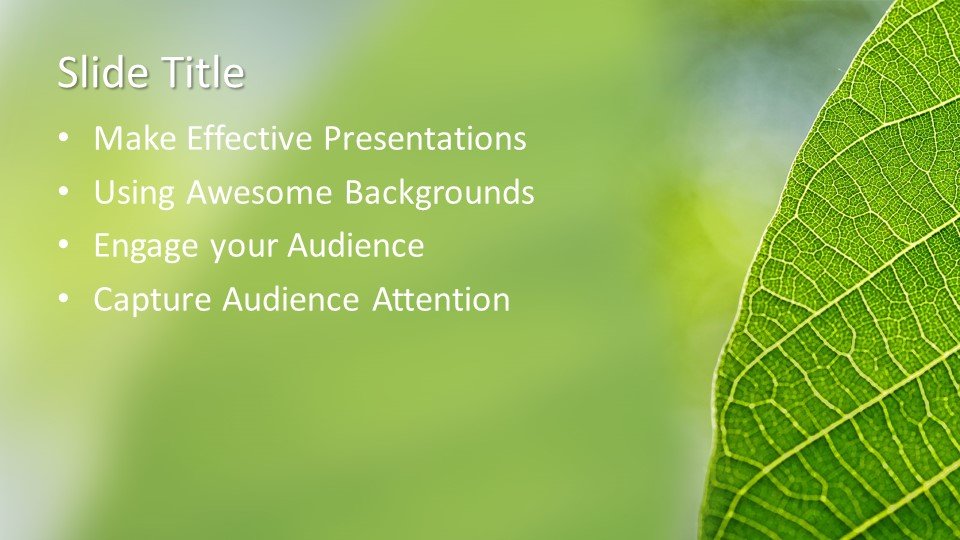
- If you purchased a new domain when you signed up, your domain is all set up and you can move to Add users and assign licenses.
Add your domain to personalize sign-in
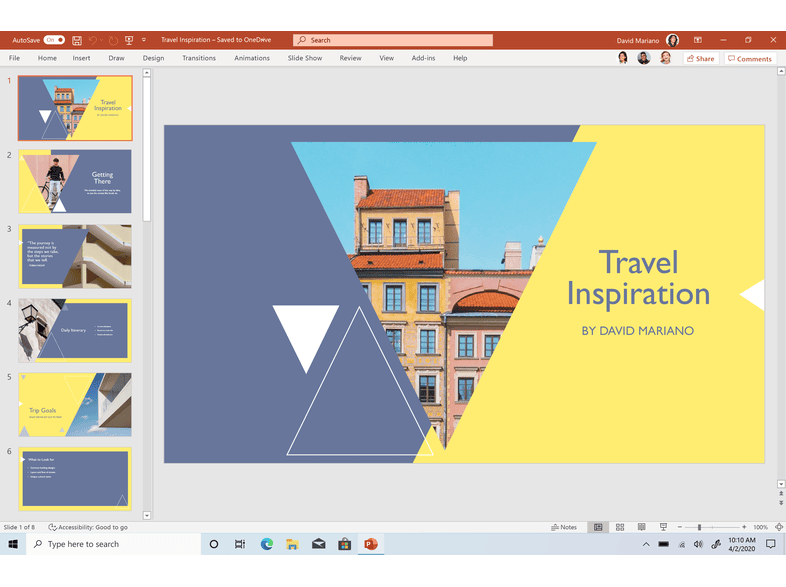
Sign in to Microsoft 365 admin center by using your global admin credentials.
Choose Go to setup to start the wizard.
On the Install your Office apps page, you can optionally install the apps on your own computer.
In the Add domain step, enter the domain name you want to use (like contoso.com).
Important
If you purchased a domain during the sign-up, you will not see Add a domain step here. Go to Add users instead.
Follow the steps in the wizard to Create DNS records at any DNS hosting provider for Microsoft 365 that verifies you own the domain. If you know your domain host, see also the host specific instructions.
If your hosting provider is GoDaddy or another host enabled with domain connect, the process is easy and you'll be automatically asked to sign in and let Microsoft authenticate on your behalf.
Add users and assign licenses
You can add users in the wizard, but you can also add users later in the admin center. Additionally, if you have a local domain controller, you can add users with Azure AD Connect.
Add users in the wizard
Any users you add in the wizard get automatically assigned a Microsoft 365 Business Premium license.
If your Microsoft 365 Business Premium subscription has existing users (for example, if you used Azure AD Connect), you get an option to assign licenses to them now. Go ahead and add licenses to them as well.
After you've added the users, you'll also get an option to share credentials with the new users you added. You can choose to print them out, email them, or download them.
Connect your domain
Note
If you chose to use the .onmicrosoft domain, or used Azure AD Connect to set up users, you will not see this step.
To set up services, you have to update some records at your DNS host or domain registrar.
The setup wizard typically detects your registrar and gives you a link to step-by-step instructions for updating your NS records at the registrar website. If it doesn't, Change nameservers to set up Microsoft 365 with any domain registrar.
If you have existing DNS records, for example an existing web site, but your DNS host is enabled for domain connect, choose Add records for me. On the Choose your online services page, accept all the defaults, and choose Next, and choose Authorize on your DNS host's page.
If you have existing DNS records with other DNS hosts (not enabled for domain connect), you'll want to manage your own DNS records to make sure the existing services stay connected. See domain basics for more info.
Follow the steps in the wizard and email and other services will be set up for you.
Protect your organization
The policies you set up in the wizard are applied automatically to a Security group called All Users. You can also create additional groups to assign policies to in the admin center.
On the Increase protection from advanced cyber threats, it is recommended that you accept the defaults to let Office 365 Advance Threat Protection scan files and links in Office apps.
On the Prevent leaks of sensitive data page, accept the defaults to turn on Office 365 Data Loss Prevention (DLP) to track sensitive data in Office apps and prevent the accidental sharing of these outside your organization.
On the Protect data in Office for mobile page, leave mobile app management on, expand the settings and review them, and then select Create mobile app management policy.
Secure Windows 10 PCs

On the left nav, select Setup and then, under Sign-in and security, choose Secure your Windows 10 computers. Choose View to get started. See secure your Windows 10 computers for complete instructions.
Deploy Office 365 client apps
If you chose to automatically install Office apps during setup, the apps will install on the Windows 10 devices once the users have signed in to Azure AD from their Windows devices, using their work credentials.
To install Office on mobile iOS or Android devices, see Set up mobile devices for Microsoft 365 Business Premium users.
You can also install Office individually. See install Office on a PC or Mac for instructions.
Https://www.office.com/
See also
