If you need a rollback of Google Chrome, check out the app's version history on Uptodown. It includes all the file versions available to download off Uptodown for that app. Download rollbacks of Google Chrome for Mac. Any version of Google Chrome distributed on Uptodown is completely virus-free and free to download at no cost. If you use Google Chrome Remote Desktop, and want to run in Full Screen, here's how. Goto the Chrome Web Store and get Chrome Remote Desktop, and launch 1a. If you are using Chrome Browser: Go to a new tab, find the remote desktop application, right / control click and select 'Open Full Screen'.
The remarkable absence of a Google Chrome desktop icon appears to be a common situation among Windows 10 users (and Windows 8 users as well for that matter). If you’re sure you have Chrome on your computer but your Google Chrome icon is missing, you’re not alone. Question is: how do you create one so you can launch Google Chrome from your Windows desktop?
Luckily the answer is easy and in this article I’m going to show you step by step how to create your desktop icon for Google Chrome. While I’m at it I’ll also explain how to add your own Google Chrome icon to your start menu and your taskbar, so you know how to get a Chrome icon there as well should you be interested.
Furthermore, I’ll also be dealing with creating a Chrome desktop shortcut that takes you directly to a specific website or web page when you click it.
Creating Your Google Chrome Desktop Icon
To get started and create your Google Chrome desktop icon you first need locate where the executable file (the actual program) is situated on your computer. If the words “executable file” or “program” sound complicated to you, don’t worry. Admittedly, if you need to navigate with File Explorer through folders named “program files” and “program files (x86)”, it can get a little confusing at times.
But you don't need to work through all that. It's going to get boiled down for you. I'm going to drip-drip-drip the steps in do-able, um, drips.
To get started creating your Google Chrome desktop icon, click on the Windows 10 start button in the left-hand side corner at the bottom of your screen. That will open up your Windows 10 start menu, which may resemble the start menu in this image here.
With this start menu open and before doing or clicking anything else, start typing the word “chrome” (without the quotes). Many people don’t know that they can actually start typing at this point, because there’s no blinking cursor in some kind of input field. With the Windows 10 start menu on your screen like that it doesn’t look like Windows is expecting any kind of keyboard input, but indeed you can start typing to invoke the search function.
After entering the word “chrome”, your Windows search function should kick in and show you its best match for your search command. That should result in the Google Chrome program or app to appear on top of the “best match” results, like illustrated here.
(Note: if Google Chrome does not show up in your search results like that you probably don’t have Chrome installed on your computer, in which case I would recommend you to read my article on how to download and install Google Chrome).
Now, with the Google Chrome app at the top of the search results list in your Windows 10 start menu, right-click the Google Chrome app and select “Open file location” from the menu.
This simple action will open File Explorer directly in the right folder where your Google Chrome shortcut is located so you don’t have to navigate confusing folder structures. Your file explorer window will look similar to the one in the image right below here and you’ll notice that the Google Chrome shortcut is already selected (indicated by the blue selection bar).
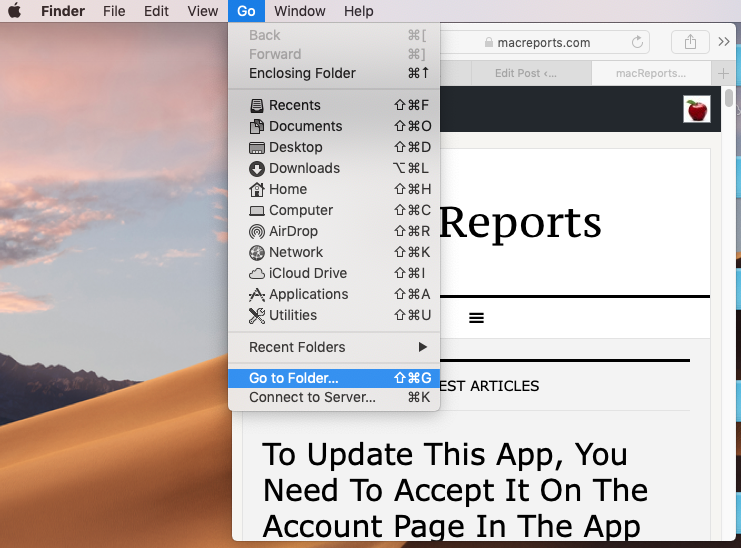
Now right-click the Google Chrome item in your file explorer, then click “Send to” and select “Desktop (create shortcut)” to create your Google Chrome desktop icon.
As soon as you’ve finished this step you can take a look at your desktop and verify if your new Chrome icon is there.
(Quick tip: to easily and quickly go to your desktop, simply press and hold the Windows logo key on your keyboard and press the letter d simultaneously. You can also check my Windows 10 desktop article to discover more ways to quickly show your desktop or to create your own “show desktop” icon.)
From now on you’ll be able to launch Chrome with your Google Chrome desktop icon.
Adding A Google Chrome Start Menu Icon
If you like working with the Windows 10 start menu, you may want to add a Google Chrome icon right there on your start menu as well. To do so, you can repeat the same first steps as described above: click your Windows start button in the bottom left corner and type “chrome” (again, without the quotes).
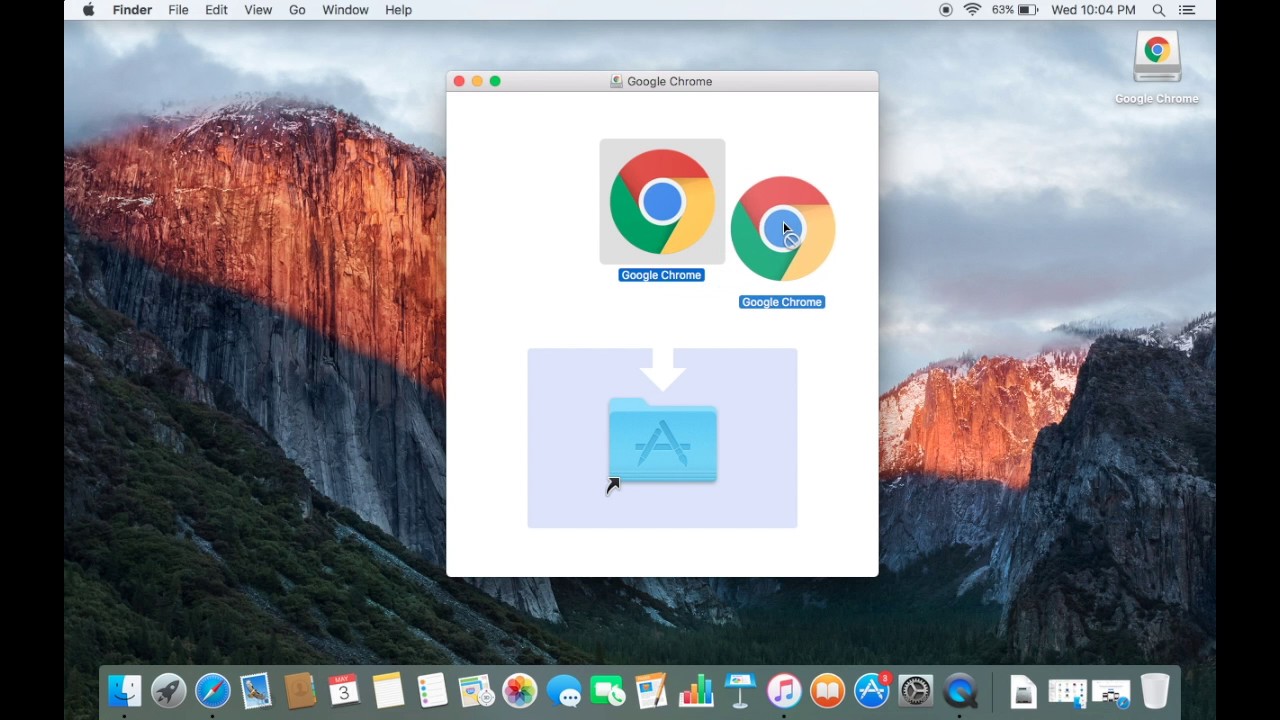
Then, with Google Chrome at the top of the “Best match” list, right-click the Google Chrome app and select “Pin to Start”.
That’s all there is to it to add a Google Chrome icon to your start menu. The next time you click your Windows start button you’ll find the Google Chrome icon there.
Please note: you may have to scroll down in your windows start menu to actually see the Google Chrome icon as Windows tends to add new icons at the bottom of the start menu. You can easily drag and drop this new start menu icon to a higher place in your start menu, but if you’re not sure how to effectively organize your start menu items I invite you to read my Windows 10 start menu article.
Your Google Chrome Taskbar Icon
Now that you have a Google Chrome desktop icon and a start menu icon you may be wondering whether it’s just as easy to create a taskbar icon. To add Google Chrome on your taskbar, you have several options.
The first option is to get started as described in the previous examples above, so click your Windows 10 start button and type “chrome” (without the quotes), which will bring up Google Chrome in the “Best match” list.
Then right-click the Google Chrome app and select “Pin to taskbar”.
A different approach is to start Google Chrome (for instance by double-clicking your Google Chrome desktop icon that you just created) and working with the icon that will then automatically appear on your taskbar.
You can right-click the Google Chrome program icon on your taskbar and select “Pin to taskbar” from the menu in order to, um, pin the icon to your taskbar.
A Desktop Icon To Go Directly To A Specific Web Page
Now if you want to create a Google Chrome desktop icon that immediately takes you to a desired web page you need to take a slightly different approach. Imagine for instance that you like working with Google Drive and you would like to have a Google Chrome desktop icon that immediately takes you to your Google Drive rather than to your Google Chrome start page.
To do so, simply launch Google Chrome and navigate to your Google Drive the way you usually do this and then click on the “restore down” icon in the top right corner of your Chrome window (next to the “x” to close the window).
The restore icon looks like a representation of 2 pages one right behind the other and will display “restore down” if you hover over it with your mouse pointer.
(If your “restore down” icon looks like only a single page and displays “maximize” when you hover over it, it means that your Chrome window is already “restored down”.)
So with your Google Chrome window in “restore down” mode, you can click and drag and side border or corner to resize the window and you can click and drag the title bar to move it around on your screen.
If you manage to position your Chrome window so that next to it you have a view on your desktop background, like in the image below.
Then you can simply drag and drop the item in your Chrome address bar to your desktop and voilà, there is your Google Chrome desktop icon that will take you directly to your Google Drive page when you click it. (Or any other page that you had open at the moment for that matter).
Of course this isn’t limited to the Google Drive example from above, you can also do this with any specific section or category of your favorite shopping website or any other web page.
Also good to know is that you can create as many of these Google Chrome desktop icons as you want, all with their own specific web destination.
Google Chrome For Desktop Mac
Of course if you’re working with a whole bunch of specific web addresses that you want to “remember” like this, you might be better of creating Google Chrome favorites, which you can read more about by following the link.
Oh, and you can find other things to do with Chrome in my Google Chrome tutorial articles.
Enjoy your Chrome shortcuts and please take a brief moment to leave a short comment in the section below. I’d appreciate it, thanks :-)
Google Chrome Remote Desktop For Mac
If you've enjoyed this article or found it useful, I'd appreciate it if you'd let me know by clicking the Like (or Share) button below. Thank you!
Google Chrome For Mac Air
New! Comments
Have your say about what you just read! Leave me a comment in the box below.